A Complete Guide to Setting up Dual Gaming Monitors!
- customer service

- Oct 4, 2023
- 5 min read
Tips from Pro Gamers on How to Quickly Switch Dual Windows
If you think dual monitors are only useful for work, then quite frankly you are behind the times! Dual monitors are not only useful for work, they are also an incredible companion to take you through all the stages of a game, greatly enhancing your gaming experience!
Why use dual monitors for gaming?
Although a super-sized monitor is standard equipment for playing computer games, depending on the complexity of the game and the variety of tasks involved, more and more gamers are finding that upgrading to dual monitors can greatly improve the gaming experience and the efficiency of multitasking.
The benefits of using dual gaming monitors include
View game walkthroughs or plugin tutorials at the same time to beat levels and find treasures faster.
Watch the chat room or reply to netizens' messages at the same time.
Stay tuned to a streaming platform (such as Twitch, YouTube, etc.) and monitor audience feedback.
Access your work email at the same time. Balance work and play!
Stretch a game across two monitors to enlarge the view and increase the sense of immersion.
Games are now too complicated! If you want to beat levels faster or meet up with your friends on time, try adding a second monitor! It will help you on your way to becoming a game streamer or a professional player.
Games are too complicated now! If you want to beat levels faster or meet up with your friends on time, try adding a second monitor! It will help you on your way to becoming a game streamer or a professional player.
Set up Dual Monitors for Gaming
If you want to multitask while you play, set the dual monitors to Extended mode. One of the monitors is the main game screen and the other is the second secondary screen! ! Take a Windows 10 computer as an example:
① Connect the external monitor to the computer (the interface depends on the computer, usually HDMI or USB-C).
② Right click on the Windows desktop and select Display Settings!

③ Select Monitor 1 or 2 and then slide down to tick "make this my main display" and the selected display will be set as the main screen!
(Note: Click Identify to detect monitors 1 and 2.)
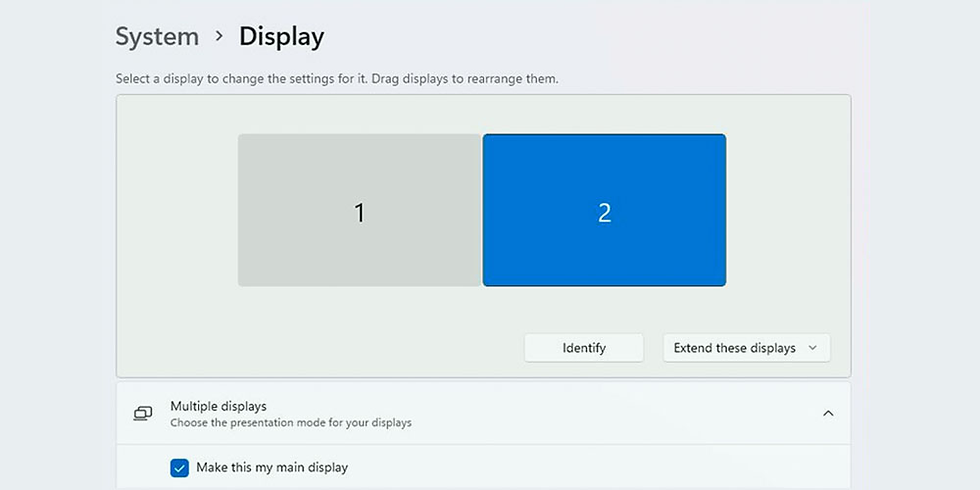
💡Tips for using Windows shortcuts:
Expand display shortcut:
Press 【Shift + Win+ P ↑ A sidebar appears on the right. → Select Expand
Shortcut to move windows between dual monitors:
Press ●Shift + Win + left or right arrow key】 to switch applications between the main and secondary screens.

④Opening the game on the main monitor
In [Display Output Settings] in the game, set the game to be displayed on the first screen!

Play Games on Two Monitors!
Multitasking with the Main and Secondary Monitor
Experience Even More Perfect.
Here we select the laptop as the main display (you can also select the second monitor as the main display). In extended mode, there are main and secondary screens to display two applications!
Benefits of Gaming Dual Monitor↓
➤ Search the Game Guides as You Play to Easily Beat the Level!
No need to switch windows while playing! Open the game window and the Game Guide website/video at the same time on the dual monitor, and you can see the guide at a glance, quickly increasing your level!

➤ Play Games & Stream Football Matches - Double the Fun!
Access two of your favorite entertainments simultaneously on two monitors to maximise your free time! Play games while watching your favourite shows such as live streaming, ball games .... etc. It's super relaxing!

➤ Interact with the Audience during Streaming to Make it More Lively.
Place the game window and chat room window on every screen so you can see real-time feedback from your teammates or the audience. You will never miss an exciting moment!

Q & A for Dual Gaming Monitors
Q1: Why did my game window shrink when clicking on the second screen?
Many games offer three display modes: Full Screen Mode, Borderless Windowed Mode, and Windowed Mode. Many players use full-screen mode to reduce game lag. However, if part of the game is set to full-screen mode, switching windows is relatively difficult. This means that if you use the second monitor to check the game guides or chat rooms, the game window on the main screen will shrink.
If you find yourself in this situation, it is recommended that you select 'borderless mode' in the game settings. You will be able to play the full version of the game without borders, with smooth switching between windows. If the mouse is moved to the second screen for operation, the game window will not be affected.
Q2: The game is not smooth or looks pixelated, how can I fix this?
Different games require different levels of graphics processing. For 3D games, mid- to high-end independent graphics cards must be used for 3D image processing. If you find that the game is not running smoothly, please make sure that your computer's graphics card specifications meet the requirements of the game. At the same time, go to the independent graphics card setting panel and confirm that the game program is being processed by the specific independent graphics card.
① Confirm the graphics card specifications of the computer
Click on the Windows Start bar, type "Device Manager" > open the Device Manager window > find the "Display Adapters" category and expand it. Generally speaking, Intel Graphics means the graphics card built into the CPU, while Nvidia, AMD or other manufacturers mean the independent graphics card! If you only see an internal display in Device Manager, you should consider installing an independent graphics card to make the game run smoother!

② Switching to independent display in game (using the Nvidia Control Panel as an example)
Open the Nvidia control panel → Click on "Manage 3D settings" → In "Global settings", click on the "Preferred GPU" option → Select the preferred GPU. → Select "High performance processor".
Or: in "Program Settings" -> select the program you want to customise -> drop down the preferred graphics processor menu -> select "NVIDIA High-Performance Processor".

Q3: The game is on the second screen and cannot be dragged back?
Please go to the game settings and confirm that the display settings are set to the main screen, save them and return to the game. If the game is still displayed on the second monitor, please try pressing [Alt + Enter] to switch to fullscreen/window mode so that the game's display settings will take effect.
Or use the [Shift + Win + Left/Right Arrow] key combination to return the game to the main screen.
Additional Notes:
How do I stretch a game across 2 monitors?
Many gamers will extend the game's display across multiple screens for a more immersive gaming experience!
Both AMD and Nvidia graphics cards offer the ability to merge multiple displays into a single screen. AMD calls it Eyefinity and Nvidia calls it Surround. If you want to stretch the game across multiple monitors, you need to make sure your computer's system specifications meet the graphics card's minimum system requirements. Then go into the graphics card settings panel and make sure that Surround is selected for the Nvidia card and Eyefinity for the AMD card!
▼ Nvidia Surround View ▼

▼ AMD Multi-Display Eyefinity Technology ▼

Conclusion
Dual gaming monitors give you an enhanced gaming experience! By setting the primary and secondary monitors through Windows, you can play games while browsing game guides, watching videos, or replying to messages, so you can focus more on your goal of beating levels or multitasking with your favorite entertainment, saving you a lot of time!
Dual gaming monitors are very satisfying. Gamers who have tried them can't imagine life without them! As a gamer, you might want to start building dual gaming monitors for yourself today!
Comments